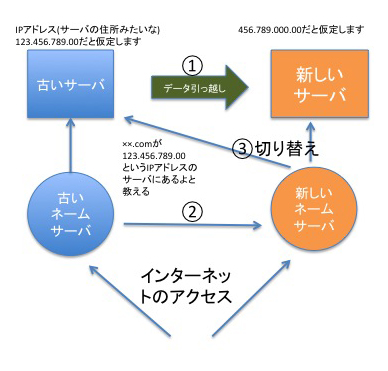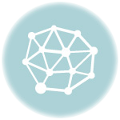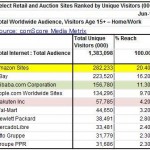メールマガジンのほう、ありがたいことにすでに目標達成(低すぎの・・)し、サーバ代捻出のめどが立ちましたので、今朝ほどめでたくカゴヤの専用サーバ3Gっていうのを契約。来週にはこのブログと会社のサイトを移行するべく、準備をしようとしてます。たぶんアクセスが集中してももう503エラーにはならないと思います。なんか寂しい気もするが。
質問のほうも、面白いのが一杯来ました。だいたいビジネスモデルの見直しとか、会社を辞めてネットショップやりたいけどどういうのがいいかとか、そういう悩みが多いようです。すでに3号分くらいはありますが、もう答えたくて答えたくてうずうずしっぱなし。月曜日の配信が楽しみですわ・・・。
さて。ということで、このブログは引っ越すわけですが、最近何社かのお客さんのサーバを引っ越ししました。特にCMSでサイトを作り直すときは、古いサーバだとインスートルもできないことが多々あるし、そもそも昔の契約で月費用高すぎだし、別階層を切ってセッティングというのも面倒だし、引っ越しした方が早い、ということがよくあります。
そのときにサーバの引っ越しっていうのはどういうものかを説明するのですが、お客さんのほうはちゃんと理解してないまま流して聞いていて、直前になって手続きして無くてヤバイということもありました。なんかすべて全部こっちがやると思ってる方もいますが、新しい店建てて引っ越すのに、大工さんが住所変更手続きまでやると思ってる方がおかしいのです。
そんなわけで、本日は自分でオリジナルドメインのサーバを借りていて、新しいサーバに乗り換えるときの基礎知識です。サイト制作してる方とかは当然知ってると思うので読み飛ばしてください。なんでこんなブログ書くかというと、説明するよりこのエントリ見てくださいというほうが簡単だから、なのでした。
なお、わたしはサーバの専門家ではないので、言葉遣いとかおかしいかもしれません。ご指摘いただければ修正しますので気づいた点があればメールください m(_ _)m
1 実はデータを載せてるWEBサーバと、どこにそのサーバかあるかを指し示すネームサーバの両方がある
これ、ほとんどの素人さんが知らないと思いますが、サーバには固有のIPアドレスがついてます。3桁以下×4コの組み合わせで、たとえば123.45.66.7みたいな名前がついているわけです。これはサーバ固有についています。たとえばこのサーバに「Landerblue.co.jp」が載っているとすると、世界中の各プロバイダのネームサーバには「Landerblue.co.jpというドメインは、123.45.66.7というサーバに乗っているよ」という情報があるので、メールをもらったり、WEBサーバを見ようとしたときにこのネームサーバが道先案内をするわけです。
ということは、他社のサーバに乗り換えたときには、全世界のネームサーバに、「住所変わりましたのでよろしく」という通知をしないといけないわけです。これをDNSを切り替えるといいます。
2 ネームサーバはどこにあってもよい
とりあえずドメインとっとこハム太郎的なサービスの代表がお名前ドットコムなわけですが、WEBサーバはなくてもドメインは取れます。このドメインを管理する業者を「ドメインの指定事業者」といいます。ドメインの種類にもよりますが、一年数千円くらいで管理してくれます。もしどこかでサーバを借りてWEBを作ったらそこの業者に「ここのサーバに自分のドメインを向けてください」と依頼するわけです。
現在、すでにオリジナルドメインでサイトを運営している場合、サーバ会社が「ドメインの指定事業者」になっているのか、それともほかの業者がやっているのか」を確認する必要があります。サーバ会社が指定業者の場合、サーバ借りてないと指定業者だけはイヤだというところもありますし、そもそもサーバの更新とドメインの更新が別々になってしまうと面倒ですので、新しいサーバ会社に指定業者も依頼した方が楽ちんだと個人的には思います。
図にしてみました。
何種類か方法と順番の違いはありますが、だいたいこのようにします。
1 新しいサーバを借りて、そこで新しいサイトを構築する
ドメインは、たとえば「×××.lolipop.jp」みたいなサーバ会社の名前の前に固有のモノが着いたものになります。まだネームサーバは古い方に向いたままのでオリジナルドメインを叩いても古い方に行くだけです。
つまり、ここで構築するときに固有ドメインで作っても、すべて古い方にいってしまうのでリンクチェックなどいろいろ確認ができません。CMSとしてサイトをWordPressに載せ替える場合はDNS切り替えたのち、多少書き換えるだけで済みますが、そうで無い場合は作業がやりにくいので、自分のパソコンを騙す作業をします。「hostsファイルの書き換え」です。これは自分のパソコンだまくらかして、外のネームサーバを通さずに無理矢理新しいほうに見に行くテクニックです。
目次
- 1 Windowsマシンのhostsファイルを書き換える C:WINDOWSsystem32driversetchosts の最終行に
- 2 以下のような一行を追記します。 ———————————————————— 新しいサーバのIPアドレス www.固有ドメイン 固有ドメイン ————————————————————
- 3 こうするとWinマシンは騙されてしまって、固有ドメインなのに新しいサーバを見に行きます。
- 4 Mac OS 10.5系以上のhostsファイルを書き換える
- 5 1.ターミナルを立ち上げます。 2.sudo vi /private/etc/hosts と入力し、ENTERを押します。 3.そのMacのパスワードを入力すると、以下のような画面になります。
- 6 ~~~~~~~~~~~~~~~~~~~~~~~~~~~~~~~~~~~~~~~~~~~~~~~~~~~~~~~~ # Host Database
- 7 # # localhost is used to configure the loopback interface # when the system is booting. Do not change this entry. ## 127.0.0.1 localhost ~~~~~~~~~~~~~~~~~~~~~~~~~~~~~~~~~~~~~~~~~~~~~~~~~~~~~~~~
- 8 4.a を押し編集モードにします。 5.【IPアドレス】【ドメイン名】を一番下の行に追記します。
- 9 ~~~~~~~~~~~~~~~~~~~~~~~~~~~~~~~~~~~~~~~~~~~~~~~~~~~~~~~~ # Host Database # # localhost is used to configure the loopback interface # when the system is booting. Do not change this entry. ## 127.0.0.1 localhost IPアドレス www.固有ドメイン ドメイン ~~~~~~~~~~~~~~~~~~~~~~~~~~~~~~~~~~~~~~~~~~~~~~~~~~~~~~~~ 6.ESC を押します。 7.Shift + ZZ で変更を保存して終了です。
Windowsマシンのhostsファイルを書き換える
C:WINDOWSsystem32driversetchosts の最終行に
以下のような一行を追記します。
————————————————————
新しいサーバのIPアドレス www.固有ドメイン 固有ドメイン
————————————————————
こうするとWinマシンは騙されてしまって、固有ドメインなのに新しいサーバを見に行きます。
Mac OS 10.5系以上のhostsファイルを書き換える
1.ターミナルを立ち上げます。
2.sudo vi /private/etc/hosts と入力し、ENTERを押します。
3.そのMacのパスワードを入力すると、以下のような画面になります。
~~~~~~~~~~~~~~~~~~~~~~~~~~~~~~~~~~~~~~~~~~~~~~~~~~~~~~~~
# Host Database
#
# localhost is used to configure the loopback interface
# when the system is booting. Do not change this entry.
##
127.0.0.1 localhost
~~~~~~~~~~~~~~~~~~~~~~~~~~~~~~~~~~~~~~~~~~~~~~~~~~~~~~~~
4.a を押し編集モードにします。
5.【IPアドレス】【ドメイン名】を一番下の行に追記します。
~~~~~~~~~~~~~~~~~~~~~~~~~~~~~~~~~~~~~~~~~~~~~~~~~~~~~~~~
# Host Database
#
# localhost is used to configure the loopback interface
# when the system is booting. Do not change this entry.
##
127.0.0.1 localhost
IPアドレス www.固有ドメイン ドメイン
~~~~~~~~~~~~~~~~~~~~~~~~~~~~~~~~~~~~~~~~~~~~~~~~~~~~~~~~
6.ESC を押します。
7.Shift + ZZ で変更を保存して終了です。
制作会社はこれで作業しますが、クライアントとしてもちゃんとリンクチェックをしたりするのにこうした設定のパソコンを作ってチェックします。DNS切り替えたあとは元に戻します。
3 切り替え作業の手順はこんな感じ
新しいサイトで構築が終わったら、いよいよDNSの切り替えです。まず古いドメインの指定業者を新しいサーバ会社に変更する」作業を行います。
これは、ドメインの所有者が自分で行います。つまりクライアント側の作業です。新しいサーバ会社に移管申請をすると、古い方に連絡が行き、古い方から「これは本当ですか、出て行っちゃうのですか」という質問が来るので「出ちゃうからさ、ばいばい」というと数日で切り替わります。
この時点では管理者が変わるだけで、DNSは切り替わりません。なので外から見ても全く変わらず、固有ドメインを叩くと古いサーバにいきます。ということは、この作業は1の時に最初にやっちゃってもいいのです。
で、DNSを切り替える前には絶対にやっておかないといけないことがあります。
DNSを切り替えても世界中のネームサーバの情報が書き換わるのには数時間〜1日かかるわけです。この間、人によっては古いサーバが見えたり、新しいサーバが見えたりします。つまりメールを出しても、「古い方に行くか」「新しい方に行くか」が行き当たりばったりです。 ということは新旧のメールサーバを受信しないといけません。なので固有ドメインではなく、サブドメインやIPアドレスで両方のサーバのメールを読むようにメールソフトを変更します。プロバイダによって設定が違うので確認してください。
メールソフトの設定が終わって新旧の両方でメール受信を確認したら、いよいよ切り替えです。管理画面から行う場合と、サーバ会社に連絡してやって貰う場合があります。だいたい2日くらいで安定するはず。
安定したら古い方を消去・解約します。というのは、全く同じ内容のものが別のサーバに乗っているのはSEO的に不利になる場合があるからです。
実は移転したあとにもいろいろ細かなことがありますが、だいたい概要はこんな感じ。
なんかめちゃくちゃ硬い話書いたので疲れました。コーヒーいれて飲みますわ