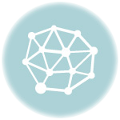先日の「Macユーザーがなんだかじわじわと増殖している件について」というエントリーが意外と好評のため、本日は第二回として、実際にWindowsからMacに切り替えた場合の便利マニュアルです。このブログは・・・そうだなぁ〜最近Macを買ったFさんに捧げたいと思います。
Mac使い慣れてる人は馬鹿みたいな内容ですのでスルーで。
1 インストール時
母艦をMacにした場合、当然ブックパソコンはいまならMacBook Proか、MacBook Airになると思います。MacBook Proの場合、ハードドライブが大きいので、母艦のMacと全く同じ中身にしてスタートすることができます。現在のOS10.7 LIONにはTime Machine という機能が付いていて、外付けHDにそっくりそのまま勝手にバックアップを作ってくれているので、これを利用します。(MacBookAirはSSDなので容量が小さいので確認しながらやらないと溢れてしまいます)
で、最初にブックを買ってきて電源入れると、「どこからかデータを移植しますか?旦那」と聞かれますので、母艦のTime MachineにつかってるハードディスクのUSBを差し込んでセットアップすると、母艦とbookの中身がソフトウエア含めて全く同じになります。つまりソフトのインストールしなくても同じ物がふたつできちゃうわけ。(インストール台数に制限があるソフトは当然別のライセンスのIDとパスの入力が必要ですが・・・)
このTimeMachineはめちゃくちゃ便利ですので絶対に外付けHDを常時接続するべし。いままでの例で言うと、仕事中にiMacの調子が悪くなって修理に出したことがあります。その間、近所の電気屋で展示販売品のiMacを買ってきてTimeMachineデータから全く同じ物を復活させて、それで仕事してしのぎました。小さなポータブルHDにしておけば、海外に行くときも持って行けます。最悪ブックを盗まれたりしても新しいのを買ってこれで復活できるという安心感あり。
2 ブック持ち歩き時
ブックは毎日使うものでもないという人はこうします。
外出時にメールが母艦とブックでシンクロしてないと困るわけです。Gmail使えばいいじゃんと思うのは個人でして、会社とかサイトをいろいろやってると、いろいろなアドレスで受信したりメールフォルダに振り分けたりしないといけないので、Gmail以外のPOPサーバもけっこう使います。
で、久々に立ち上げると、未受信メールがドサーーーッと来るわけです。
これを母艦とシンクロさせるには、母艦の
ユーザー > 自分 > ライブラリ
にはいってるMailフォルダを、ブックのに上書きします。
しかしLIONでは、この「ライブラリ」というフォルダが可視化されてないのです。オプションを押しながら上のメニューバーの「移動」を押すと見える「ライブラリ」は階層の違うライブラリ(ユーザーと同じ階層にあるライブラリ)なので、その中のMailフォルダを間違ってコピーしないこと。
で、見えてないライブラリを見えるようにするのは、もともとユーティリティにはいっている「ターミナル」というソフトを使います。これを立ち上げて
chflags nohidden ~/Library/
とコピペで入れてエンターキーを押すと、見えるようになります。
見える前と見えたあと。こんな感じで
ユーザー > 自分 > の中にライブラリが出現
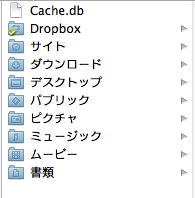 →
→ 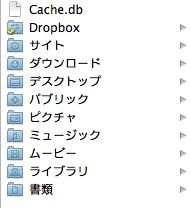
そしたらライブラリの中の「Mail」というフォルダを、外付けのHDでもUSBメモリでもいいので丸ごとコピーし、ブックの同じ位置に上書きすると、 ブックのメールが母艦とシンクロします。
LIONの最初の頃のは一回ターミナルでこれをやるとずっと可視化されていたのですが、いつの頃か再起動すると元に戻ってしまうようになりました。私だけじゃ無くて他のiMacの人も同様らしいので、毎回ターミナルでその作業をしなくてはならないわけですが、Macbook Airはしなくても出ます。謎なんですが・・・
Safariフォルダも同じことをするとブックマークをシンクロできると思いますが、Chromeだと勝手に同期してくれるし、Firefoxもシンクロできますので、全然Safari使わなくなってる私です。
そんなわけでFさん。海外に行くときに持って行くのに超計量のMacBookAir買うならこの作戦でよろしくです。
ちょっと前のエントリで紹介したこの本。かなり売れてるようでアマゾンのランキング上位に出てきました。